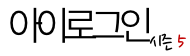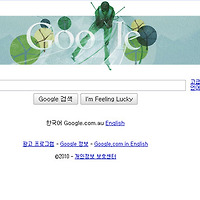반응형
pdf 파일은 리더만으로는 복사 붙여넣기 가 불가능하지만 애크로벳 만 있으면 pdf 파일도 복사를 한다거나 수정 편집 삭제가 가능합니다.






하지만 그렇게 되면 발행된 pdf 파일이 누군가 잘못된 의도로 편집이 될 가능성이 있습니다.
그렇게 되면 PDF 파일의 원본무결성이 깨지는 결과가 초래됩니다.
이럴때 ACROBAT 의 security(보안) 기능으로 손 쉽게 나의 문서에 권한 설정과 비밀번호를 걸 수 있습니다.
이번 강좌에 사용된 소프트웨어는 ADOBE ACROBAT 9 PRO EXTENDED 버전입니다. 보안 기능은 다른 버전도 동일하게 사용하실 수 있습니다.
차근차근 따라해 보기!!

1.파일 -> 열기 에서 보안을 걸기 원하는 파일을 불러옵니다.
2. 파일이 열렸습니다. 현재는 보안 설정이 되 있지 않아서 글에대한 블록설정이 가능하여 복사하기 삭제 글 수정등이 가능한 상태의 PDF 파일입니다.

3. 툴바의 아이콘중에 Secure 를 선택합니다. 많은 메뉴들이 나오지만 크게 1번 권한 설정을 통해서 보안설정 의 경우와 2. 비밀번호를 설정해서 권한설정 을 할수 있는 방법이 있습니다. 오늘은 2번 비밀번호를 설정해서 문서보안을 설정하는 법을 해보겠습니다.
2번을 클릭합니다.

4. 오렌지색 의 보안설정은 비밀번호를 삽입후 배포시에 비밀번호를 모르면 열람조차 되지 않게 하는 보안설정입니다.
5. 검정색의 보안설정은 비밀번호가 없어도 열람은 가능하고 수정 , 인쇄 , 추출 등을 못하게 막는 보안설정입니다. 배포할 PDF 문서에 사용하면 적절하겠지요. 체크를 하고 원하는 비밀번호를 입력합니다.

6.비밀번호를 입력하고 보안에 따른 세부적인 사항을 설정할 수 있습니다.
고해상도 프린팅의 권한설정과 수정 유무등을 설정할 수 있습니다.
모두 None 을 선택하고 ok 를 눌러보겠습니다.

7.경고창이 한번뜨고 ok로 가볍게 무시해주고 다시한번 비밀번호를 물어보면 재입력후 ok 를 누르면 보안설정은 끝납니다. 이제 비밀번호를 알지 않는 이상 복사 , 편집 , 삭제 , 인쇄가 불가능한 상태의 pdf 파일이 되었습니다.

8.왼쪽 상단을 보면 문서상태를 확인 할 수 있는데. 문서의 보안설정후에 자물쇠 모양의 아이콘이 생성되었습니다. 이는 문서가 보안설정이 완료되었다는 뜻 입니다.
이제 안심하고 배포하셔도 됩니다^^
반응형
'STUFF' 카테고리의 다른 글
| 요즘이게 대세! 하이브리드 카메라!! (12) | 2010.03.01 |
|---|---|
| 네이버를 구글처럼 가볍게 이용하고 싶다면? (12) | 2010.02.25 |
| 소니의 신형 카메라&렌즈 발표 (11) | 2010.02.22 |
| 2010년 1월 일본 DSLR 판매 순위!! (2) | 2010.02.18 |
| 어도비 애크로뱃에 관심있다면!! 애크로뱃 타운!! (2) | 2010.02.18 |